Creating Visio 2010 Workflows and using them in SharePoint 2010 (Part 1)
I’ve recently needed to create a few SharePoint 2010 workflows for my client.
Originally I would’ve created them in SharePoint Designer directly but decided to give the new Visio feature a go, to test the rapid deployment and real world business use of the SharePoint – Visio workflow integration. The following is the example I use to test the theory.
Thereafter I’ll be deploying it in my following weeks session:
Stay tuned for next week’s lesson, where I’ll be explaining the import of this file in to SharePoint Designer 2010 and the following week where I’ll show you how to deploy and use it from within a Document library


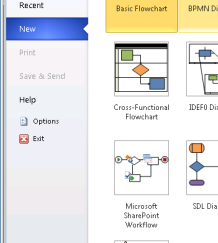


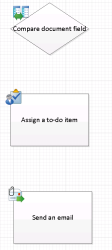

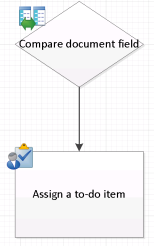


_526_530_525_529.png)
 Business User
Business User Errors
Errors Excel Services
Excel Services Infopath
Infopath MOSS
MOSS Search
Search Sharepoint 2010
Sharepoint 2010 Sharepoint Dev.
Sharepoint Dev. Training
Training Webparts
Webparts Workflows
Workflows XSL/XML
XSL/XML
Leave a comment